견적서 시작하기
번거로운 견적서 작업, 체계화하고 단 5분만에 발송까지 한 번에 완료하세요.
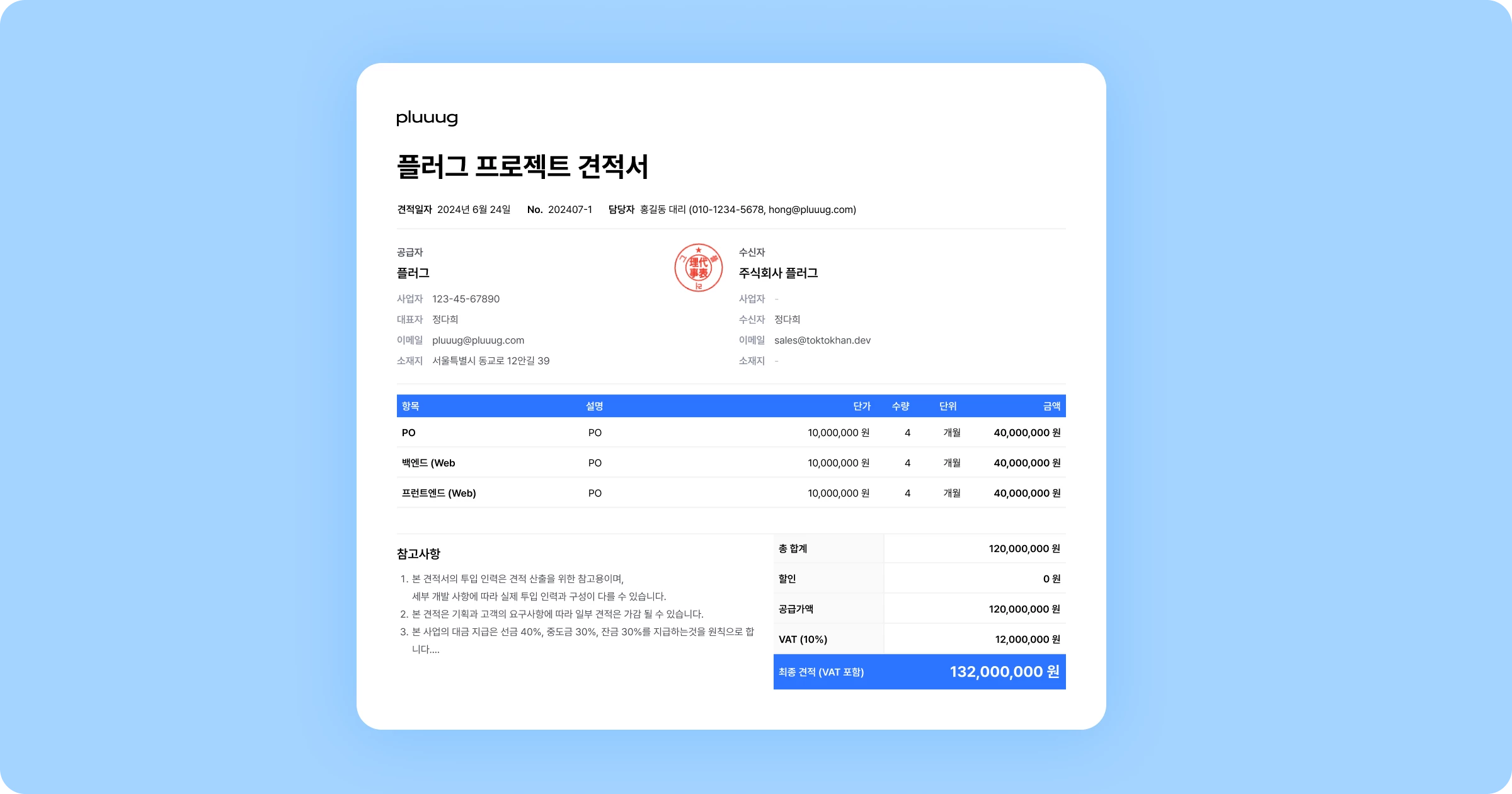
아직 견적서의 기본 정보를 설정하지 못했다면, 위의 가이드를 참고해주세요 😎
수신자 정보는, 의뢰에 연결되어있는 고객의 정보를 바탕으로 자동 입력돼요.
입력된 정보 수정이 필요할 경우, 수신자 우측 펜 버튼을 클릭하세요.
각 목적별로, 구분을 나누어 소계를 확인할 수 있어요.
사진 구분 : 이미지만을 등록할 수 있는 구분
수식 구분 : 수식을 설계하고 나타낼 수 있는 구분 (ex. 제경비, 기술료 등) 가이드
일반 구분 : 일반적으로 항목을 소계로 묶을 수 있는 기본 구분
정보 구분 : 글, 날짜, 링크를 넣을 수 있는 정보성 구분
구분 제목 우측
펜버튼을 클릭하세요.구분 설정에서 각
항목 타이틀을 수정할 수 있어요.해당 타이틀의 저장은 견적서 템플릿으로 저장하여 반복적으로 이용할 수 있어요.
항목 리스트 하단에 견적
항목 추가하기 +버튼 클릭하세요.
항목에서 선택: 미리 템플릿화 한 항목에서 선택해 불러와요.
직접 입력: 직접 입력할 수 있는 항목을 생성해요.
미리 템플릿화 해둔 항목에서 선택하고 싶은 경우,
항목에서 선택을 클릭하세요.견적 항목에서 선택하기 화면이 등장하면,
추가할 항목을 선택하고추가하기버튼을 클릭하세요.
템플릿 항목에서 선택하거나, 직접 입력으로 추가한 항목 모두
자유롭게 수정할 수 있어요.
항목에 이미지를 넣고싶은 경우, 구분 하단
항목 사진 체크박스를 켜주세요.
항목에 인원수를 곱해야하는 경우, 구분 하단
인원 체크박스를 켜주세요.
견적 금액 정보 하단 VAT 옵션을 설정해주세요. (별도/포함/제외)
할인율, 할인 금액을 입력하세요.VAT 별도인 경우: 공급가액에 할인 금액 적용
VAT 포함인 경우: 최종 견적에 할인 금액 적용
VAT 제외인 경우: 최종 견적에 할인 금액 적용
견적서 리스트에서, 가장 우측 PDF 다운로드 버튼을 클릭하세요.
견적서 리스트에서,
이메일 발송버튼을 클릭하세요.
Basic 플랜 이상일 경우, 미리 생성해둔
이메일 템플릿을 활용할 수 있어요.
이메일 작성을 시작하면,
첨부파일로 PDF가 자동으로 등록되어있어요.
견적서가 여러개 생성될 경우, 어떤 견적서가 확정 상태인지 알아보기 위해 상태를 부여할 수 있어요.
견적서 작성 페이지의 우측 상단에서
대기/확정 부분을확정으로 바꿔주세요.
확정된 견적서는 리스트에서 빠르게 구분해볼 수 있어요.